2023. 4. 13. 16:21ㆍ윈도우 팁
윈도우도 결국은 사람이 만든 프로그램이기 때문에 어느 순간 맛이 가는 경우가 생기게 됩니다. 하드웨어의 문제이든, 윈도우 자체의 문제이든, 업데이트한 드라이버의 문제이든 원인은 정말 무수히 많이 있겠지만, 중요한건 윈도우가 맛이 갔다는 사실이죠. 정말 난감하지만 뭐든 하긴 해야 하는데 이럴때를 대비해서 윈도우는 시스템 복원 지점이라는 개념을 제공합니다.
이 기능을 한마디로 정의하면 지금 생성하는 지점까지로 윈도우를 롤백하는 기능이라고 정의할 수 있겠네요. 즉, 복원 지점을 생성한 이후에 저장된 모든 작업을 모조리 지워버리고 딱 이 지점의 윈도우로 복원할 수 있도록 현재 지점을 저장하는 기능이라 이해하면 됩니다.
윈도우에서 시스템 복원 지점 생성하는 방법
이 글에서는 시스템 복원 지점을 생성하는 방법에 대해 자세히 알아보도록 하겠습니다. 생성을 할 줄 알면 나중에 문제 발생시 복원도 할 수 있습니다.
시스템 복원 지점 생성 방법
시스템 복원 지점을 생성하는 방법은 간단하니 다음의 단계를 따라 진행하세요.

- '제어판' > '시스템 및 보안' > '시스템' > '시스템 보호'를 선택합니다.
- '만들기' 버튼을 클릭합니다.
- '복원지점 만들기' 창에서 설명을 입력합니다. 나중에 복원할때 복원지점을 설명하는 것이니 알아보기 쉬운 이름을 넣는것이 좋습니다.
- '만들기' 버튼을 클릭해서 시스템 복원 지점을 생성합니다.
이렇게 하면 명명한 이름으로 시스템 복원 지점이 생성되었으며 차후 복원해야할 필요성이 생겼을때 이 이름을 선택하면 복원이 진행됩니다.
시스템 복원 지점을 이용해서 시스템 복원하기
위의 그림1에서 '시스템 복원' 버튼을 클릭합니다. 그러면 아래와 같은 창이 나오는데 여기서 '다른 복원 지점 선택'을 선택한 후 '다음' 버튼을 클릭합니다.
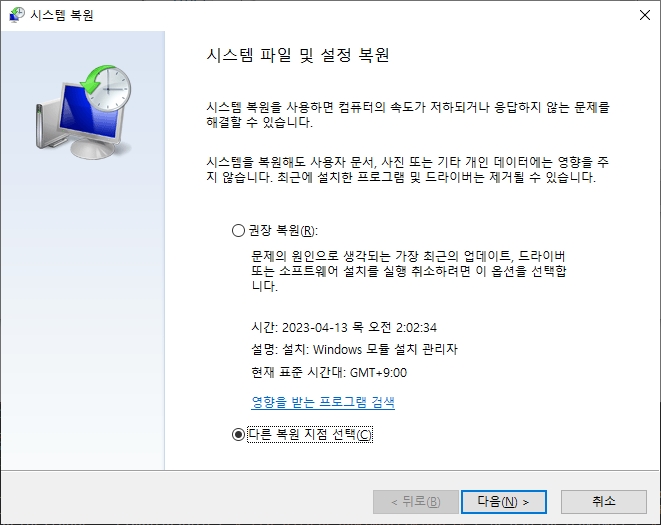
목록에 아까 생성한 설명으로 복원 지점이 있을거고, 윈도우가 자동으로 만들어놓은 복원 지점도 있습니다. 이들중 원하는 복원지점을 선택후 '다음' 버튼을 클릭하면 해당 시점으로 윈도우가 복원됩니다.
시스템 복원 지점 자동으로 생성하기
시스템 복원 지점을 자동으로 생성하도록 설정하면 컴퓨터에 문제가 발생했을 때 복원 지점이 자동으로 생성되기 때문에 위기의 상황에 아주 유용할 수 있지만, 그런만큼 디스크 공간을 사용하게 되므로 사용 여부를 신중히 결정해야 합니다. 자동 설정 방법은 아래와 같습니다.
위의 '시스템 보호' 창에서 '구성' 버튼을 클릭합니다. '시스템 보호 대상' 이라고 뜨는 창에서 '시스템 보호 사용'을 선택하고 사용할 디스크 공간을 설정할 수 있습니다. 위에 설명했듯 디스크 공간의 낭비를 고려해서 사용 여부를 결정해야 합니다.
마치며...
시스템 복원 지점은 윈도우를 사용하면 반드시 설정하는 것이 좋습니다. 윈도우가 설치된 C드라이브는 기본적으로 자동 생성이 되도록 설정되어 있으니, 혹시 그 외 드라이브가 있다면 수동이든 자동이든 한번씩 복원 지점을 설정해 주는 것이 현명한 윈도우 사용자의 자세라 할 수 있겠습니다.
관련글 : 2023.04.12 - [윈도우 팁] - 윈도우에서 블루스크린 오류 해결하는 방법
윈도우에서 블루스크린 오류 해결하는 방법
윈도우에서 블루스크린 오류는 매우 짜증나는 문제입니다. 이러한 오류는 다양한 이유로 발생할 수 있지만, 대개는 하드웨어 또는 소프트웨어 문제로 인해 발생합니다. 이번 글에서는 윈도우에
chakhani.tistory.com
'윈도우 팁' 카테고리의 다른 글
| 윈도우에서 컴퓨터 성능 테스트하는 방법 (0) | 2023.04.14 |
|---|---|
| 윈도우에서 화면 보호기 설정하는 방법 (0) | 2023.04.14 |
| 윈도우에서 파일 공유 설정하는 방법 (0) | 2023.04.13 |
| 윈도우에서 인터넷 속도 향상하는 방법 (0) | 2023.04.13 |
| 윈도우에서 블루스크린 오류 해결하는 방법 (0) | 2023.04.12 |